Công nghệ bảo mật Windows Hello trên laptop chạy Windows 11 an toàn hơn, nhanh gọn hơn, tiện lợi hơn cho người dùng. Bạn đã biết và đã tìm hiểu thử công nghệ bảo mật này chưa? Cùng LAPTOP MAI LAN tham khảo nó qua nội dung bài viết!
Windows Hello là gì và nó hoạt động như thế nào?
Trong thời đại công nghệ số, bảo mật thông tin cá nhân trở nên quan trọng hơn bao giờ hết. Windows Hello một tính năng tiên tiến của Microsoft, đã ra đời nhằm nâng cao trải nghiệm đăng nhập và bảo vệ dữ liệu cá nhân của người dùng. Thay vì phụ thuộc vào mật khẩu truyền thống, Windows Hello cung cấp phương thức xác thực sinh trắc học cho phép người dùng đăng nhập bằng khuôn mặt, dấu vân tay hoặc mã PIN.
Vậy Windows Hello thực sự là gì, và nó hoạt động như thế nào để đảm bảo an toàn cho người dùng? Hãy cùng khám phá những khía cạnh thú vị và hữu ích của tính năng này trong bài viết dưới đây.

Microsoft Windows Hello là gì?
Windows Hello là tính năng được phát triển bởi Microsoft cho phép người dùng truy cập nhanh vào các thiết bị Windows 10 (hay Windows 11) bằng hình thức nhập mã PIN, nhận diện khuôn mặt, dấu vân tay. Công nghệ này sử dụng dấu vân tay, quét mống mắt và nhận dạng khuôn mặt, tùy thuộc vào sở thích của người dùng, sử dụng công nghệ tinh vi để bảo mật hệ thống máy tính.
Windows Hello đã trở thành một hệ thống được đánh giá cao, được coi là thân thiện với người dùng hơn, an toàn hơn và đáng tin cậy hơn so với các phương pháp đăng nhập truyền thống vào các hệ thống an toàn. Windows Hello yêu cầu một camera hồng ngoại chiếu sáng chuyên dụng cho chức năng nhận dạng khuôn mặt. Một đầu đọc dấu vân tay tương thích với Windows Biometric Framework cũng cần thiết cho việc quét dấu vân tay.
Windows Hello không chỉ giúp bảo mật hệ thống máy tính mà còn giúp đăng nhập dễ dàng hơn, nhanh hơn và thuận tiện hơn. Lần đầu tiên được giới thiệu vào năm 2015, hệ thống này đã phát triển thành trụ cột bảo mật máy tính.
Windows Hello hoạt động như thế nào?
Lần đầu ra mắt vào tháng 10/2015, trước cả Face ID đến từ Apple, nhận diện khuôn mặt với Windows Hello (Windows Hello Face) thực sự là người tiên phong khi đã đáp ứng sự mong đợi từ người dùng về độ nhạy, chính xác và tốc độ xác minh người dùng của nó.
Cho đến bây giờ, Windows Hello Face vẫn là đối thủ cạnh tranh chính đối với Face ID trong lĩnh vực nhận diện khuôn mặt. Đồng thời, tron kỷ nguyên trí tuệ nhân tạo như hiện nay, Windows Hello vẫn tiếp tục được tích hợp trên nhiều mẫu laptop AI, mang đến trải nghiệm thông minh cho người dùng.
Windows Hello cung cấp phương thức xác thực bằng trắc sinh học với độ bảo mật cao và dễ sử dụng bằng dấu vân tay hoặc nhận diện khuôn mặt. Việc sử dụng camera hồng ngoại (IR) đặc biệt tăng độ chính xác trong việc mở khóa thiết bị của người dùng.
Tính năng này mô tả khuôn mặt của một người nào đó nhờ vào việc trang bị ánh sáng có cấu trúc 3D để nhận diện được khuôn mặt của họ một cách tốt nhất. Việc này đảm bảo an toàn đồng thời tránh được các tình trạng giả mạo, hạn chế sự xâm nhập của những “vị khách không mời mà đến”.

Camera hồng ngoại giúp đăng nhập bằng khuôn mặt với Windows Hello
Windows Hello sử dụng sinh trắc học để xác định và xác thực người dùng. Sinh trắc học phân tích và đo lường các đặc điểm riêng biệt, độc đáo của con người như một cách cực kỳ an toàn để xác định ai đó. Ví dụ, ngay cả những cặp song sinh giống hệt nhau cũng không có dấu vân tay giống hệt nhau. Công nghệ Microsoft Hello sử dụng các mã định danh riêng biệt này để xác thực.
Windows 11 và Windows 10 cung cấp một số phương thức đăng nhập, bao gồm ba tùy chọn Windows Hello sau:
- Nhận dạng khuôn mặt sử dụng camera được cấu hình đặc biệt để xác thực và mở khóa các thiết bị Windows.
- Nhận dạng dấu vân tay sẽ quét dấu vân tay của bạn.
- PIN là mật khẩu thay thế được liên kết với thiết bị.
Yêu cầu về phần cứng là gì?
– Thiết bị của bạn phải có camera hồng ngoại/ camera 3D mới hỗ trợ tính năng nhận diện khuôn mặt.

Windows Hello cho phép đăng nhập máy tính Windows 11 bằng webcam chụp màn hình
Bạn có thể dùng webcam được tích hợp sẵn hoặc gắn thêm một camera khác để dùng Windows Hello Face, tuy nhiên chỉ những webcam, camera sau đây mới hỗ trợ tính năng này:
– Webcam / Camera hồng ngoại.
– Webcam / Camera 3D.
Lưu ý: tính năng nhận diện gương mặt chỉ hoạt động trên laptop chạy hệ điều hành Windows 10 trở về sau.
Cách cài đặt Windows Hello
Để sử dụng tính năng nhà Microsoft cho việc bảo mật trên thiết bị của bạn hãy thực hiện theo các bước đơn giản sau:
Cài đặt mã PIN
Bước 1: Nhấn tổ hợp phím Windows + I để mở Cài đặt (Settings)
(Một cách khác để mở cửa sổ cài đặt là nhấn tổ hợp phím Windows + I trên bàn phím).
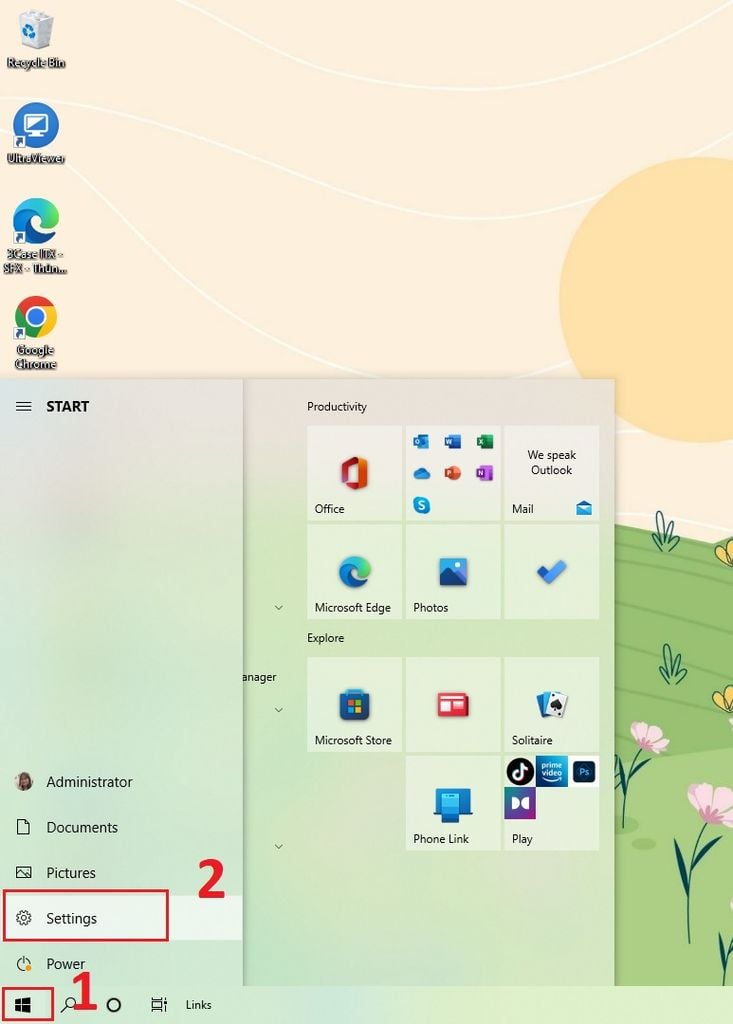
Bước 2: Chọn vào Accounts, tại đây bạn hãy đăng nhập tài khoản Microsoft của mình để có thể kích hoạt các tính năng bảo mật trên thiết bị.
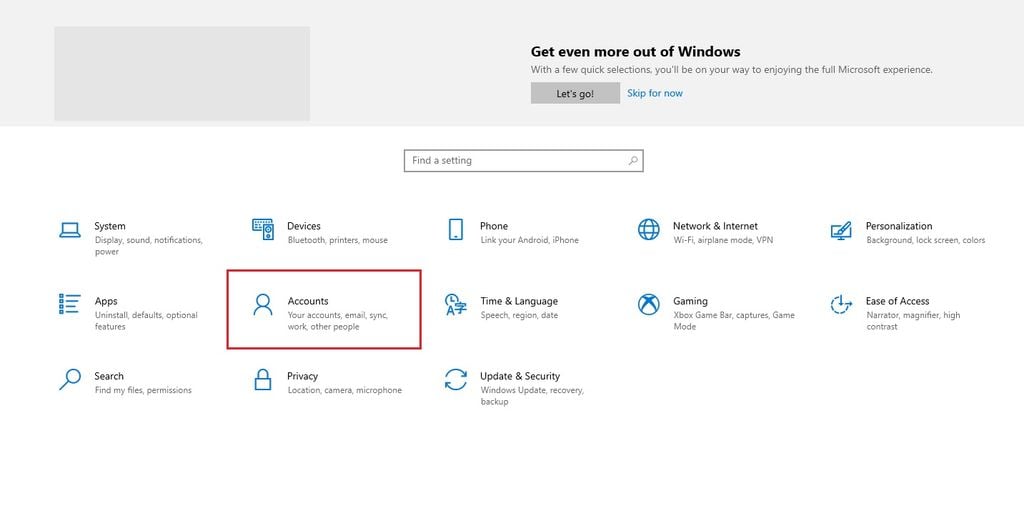
Bước 3: Tiếp theo bạn chọn vào mục Sign-in Options, và chọn vào Windows Hello PIN để đăng nhập vào thiết bị bằng mã PIN.
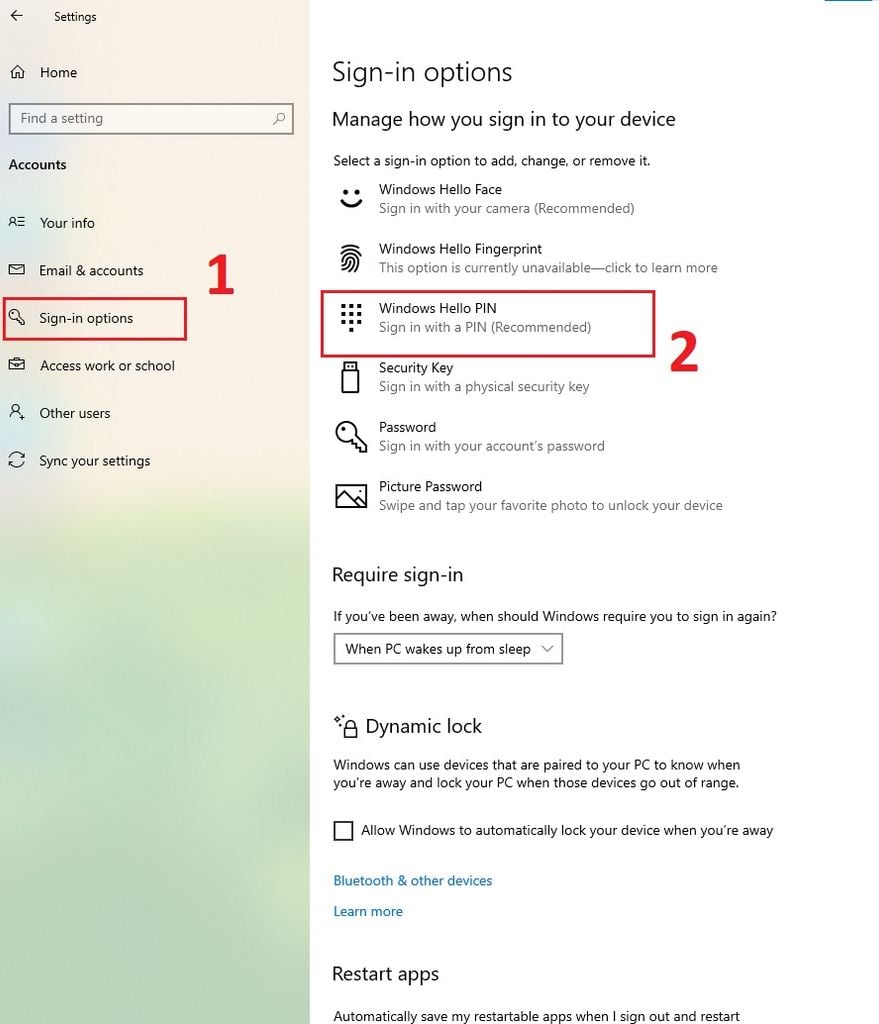
Bước 4: Bấm chọn Add.
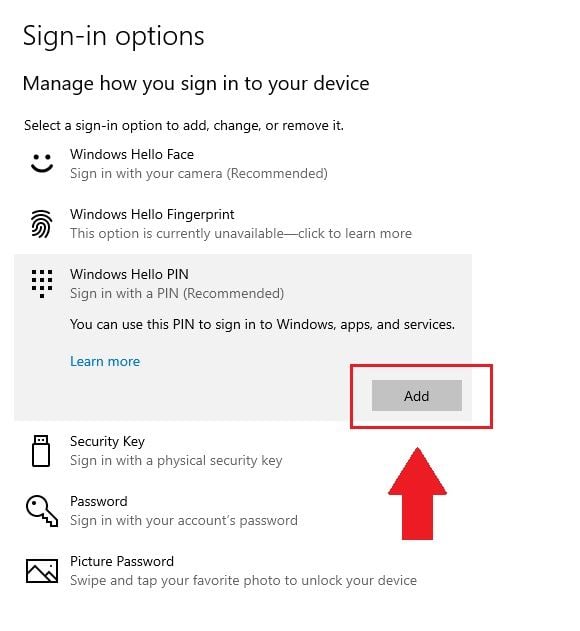
Bước 5: Tại đây hãy nhập mã PIN mà bạn muốn và nhấn OK để hoàn thành.
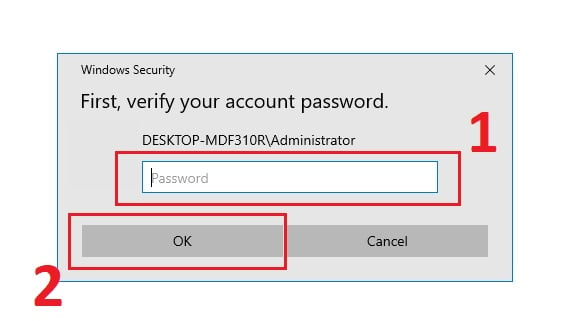
Kích hoạt bảo mật vân tay
Bước 1: Chọn Start sau đó chọn Settings.
Bước 2: Chọn Accounts.
Bước 3: Chọn mục Sign-in Options, tại đây chọn Windows Hello Fingerprint để kích hoạt đọc vân tay mở khóa chỉ với một chạm nhanh chóng. Sau đó nhấn Set up.
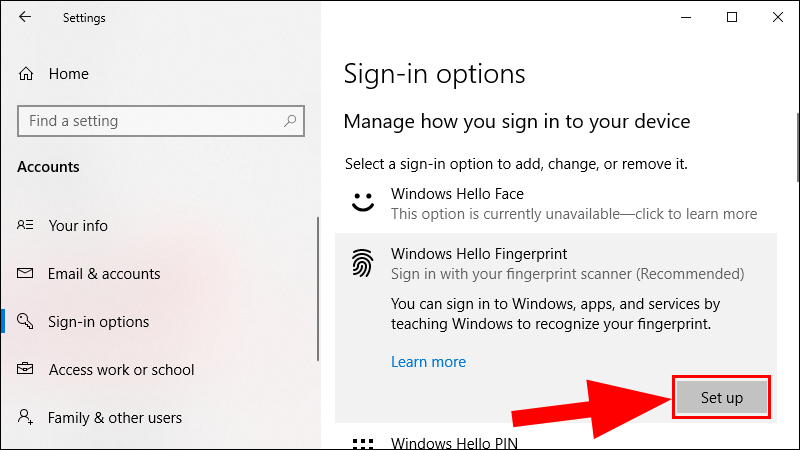
Bước 4: Click chọn Get Started.
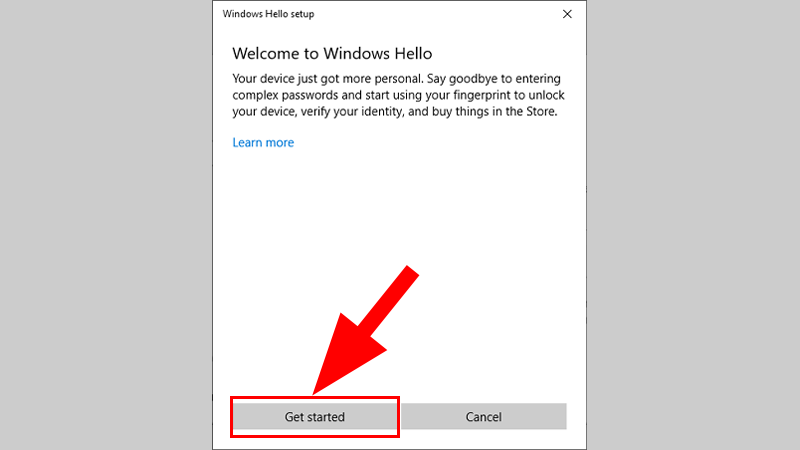
Bước 5: Nhập mã PIN và nhấn Enter.
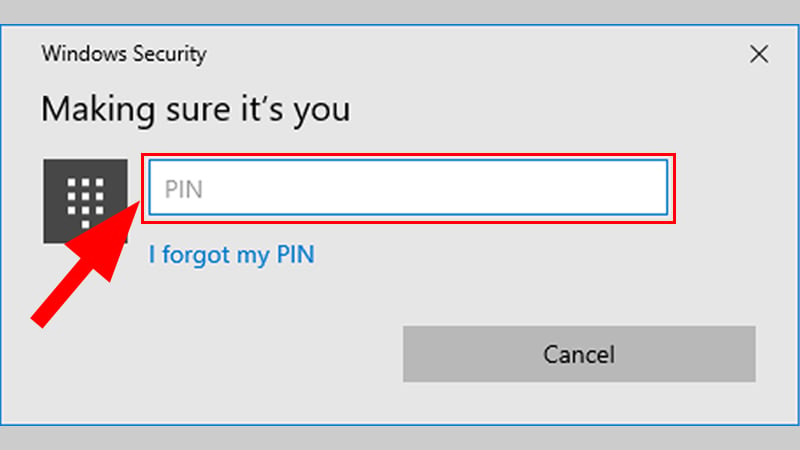
Bước 6: Tiến hành đặt ngón tay cần thiết lập lấp đầy các vân tay hiển thị trên màn hình, sau đó nhấn Next.
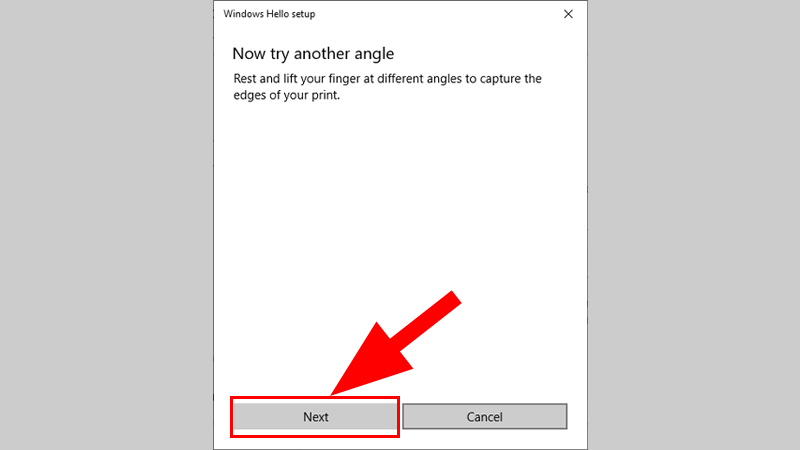
Bước 7: Xác nhận và nhấn Close để hoàn tất.
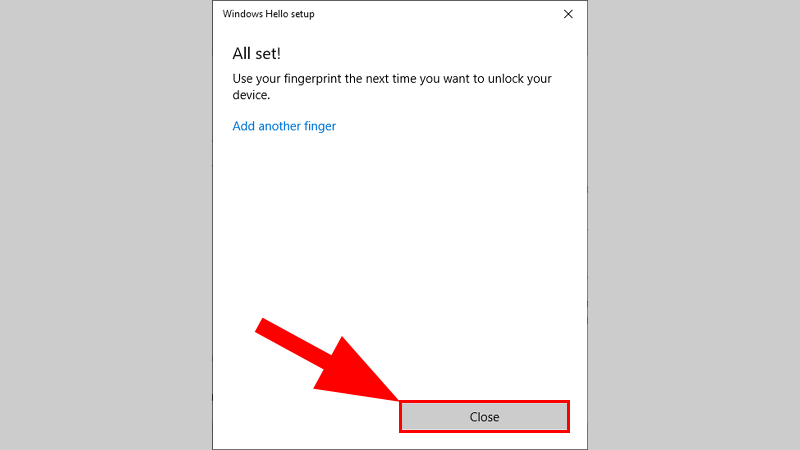
Cài đặt nhận diện khuôn mặt
Tương tự với bước 1 và 2 khi kích hoạt dấu vân tay ở trên.
Bước 3: Chọn mục Sign-in Options, tại đây chọn Windows Hello Face để nhận diện mở khóa bằng khuôn mặt thông qua camera hồng ngoại (IR). Sau đó nhấn Set up.
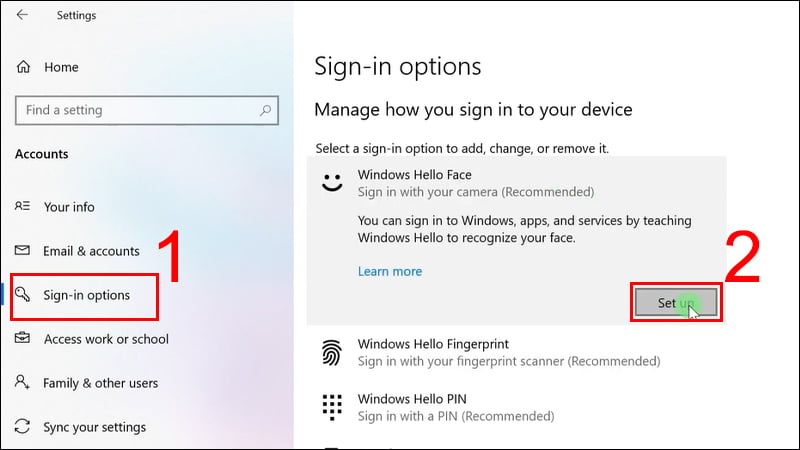
Bước 4: Click chọn Get Started.
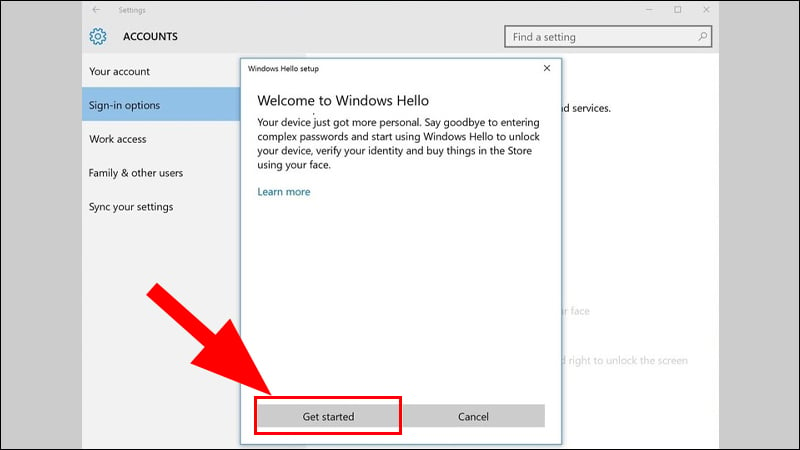
Bước 5: Nhập mã PIN và nhấn Enter.
Bước 6: Ở bước này bạn chỉ cần nhìn thẳng vào camera để thiết bị ghi nhận khuôn mặt của bạn. Sau đó nhấn Close để kết thúc việc cài đặt.
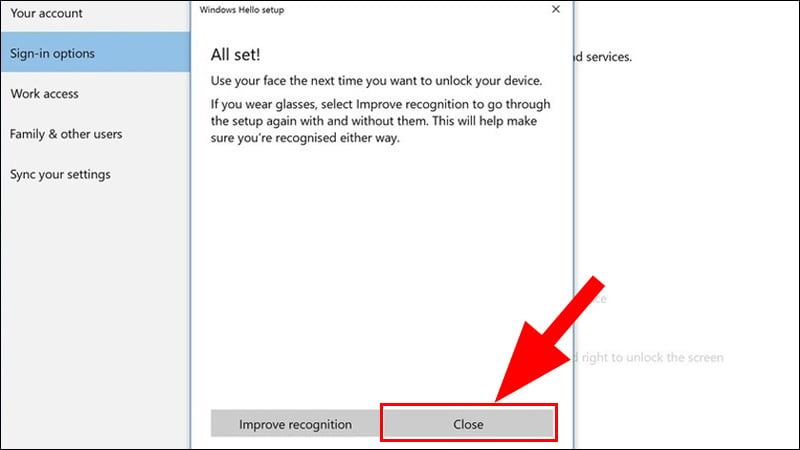
Lưu ý: Chọn phương thức kích hoạt tương thích với laptop đang sử dụng. Vậy nên bạn cần chọn kích hoạt Windows Hello sao cho phù hợp với sản phẩm laptop mình đang dùng. Đối với máy tính bàn bạn cần tìm cho mình một chiếc camera rời hỗ trợ trong việc nhận diện khuôn mặt để có thể sử dụng được tính năng này.
Nếu bạn muốn chạy lại quá trình quét để có giao diện khác (ví dụ: có hoặc không có kính), bạn có thể nhấp vào Improve recognition.
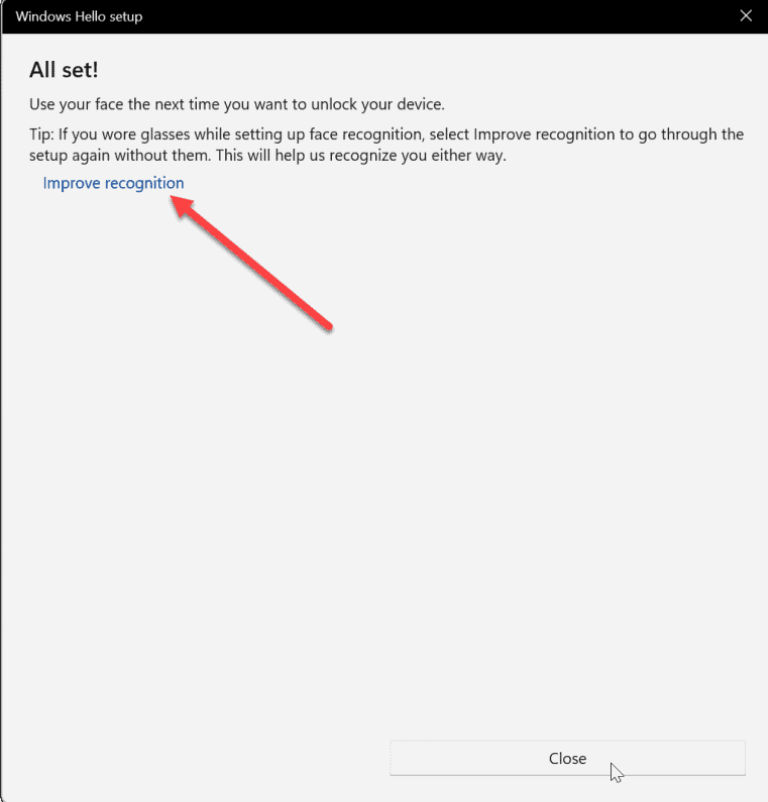
Cách tắt nhận diện khuôn mặt trên laptop Win 11
Bước 1: Nhấn tổ hợp phím Windows + I để mở Settings
Bước 2: Chọn Accounts => Sign-in options
Bước 3: Chọn Facial recognition (Windows Hello) => Nhấn chọn Remove
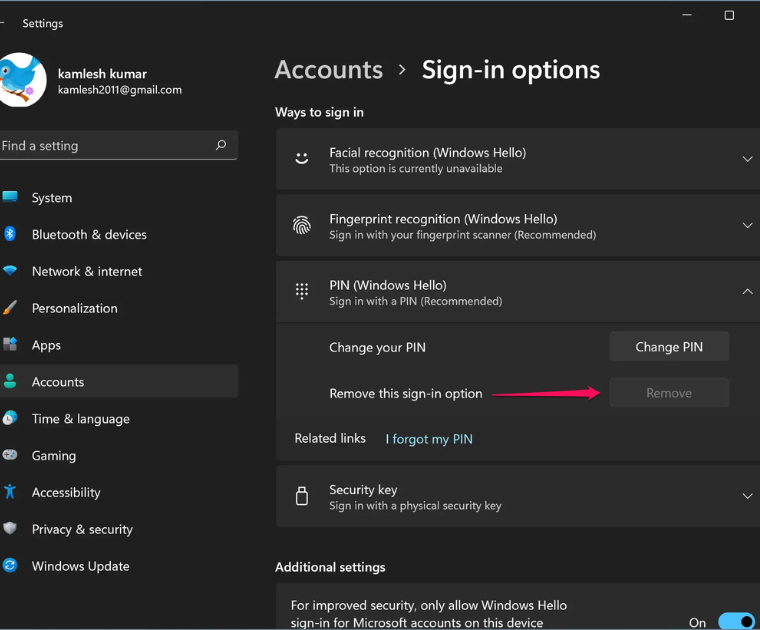
Bước 4: Cuối cùng, xác nhận lại thông tin đăng nhập rồi nhấn OK để hoàn tất.
Khắc phục sự cố Windows Hello
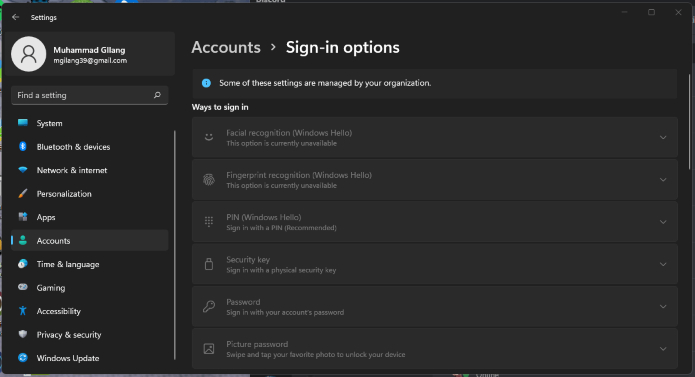
Lỗi nhận dạng khuôn mặt
Một phần quan trọng trong việc bảo mật Windows Hello là nhận dạng khuôn mặt phải tự tin rằng khuôn mặt là người thật chứ không phải ảnh hoặc hình ảnh khác. Nhận dạng khuôn mặt phải có tầm nhìn rõ khuôn mặt của bạn. Nếu nhận dạng khuôn mặt gặp sự cố khi nhận dạng bạn, bạn sẽ nhận được thông báo lỗi Couldn’t recognize you (Không thể nhận dạng bạn) khi bạn cố gắng đăng nhập. Nếu bạn không thể đăng nhập bằng nhận dạng khuôn mặt, hãy đăng nhập bằng mã PIN hoặc mật khẩu thay thế, sau đó cải thiện khả năng nhận dạng khuôn mặt.
Mẹo:
- Đảm bảo camera sạch và không bị cản trở
- Kiểm tra ánh sáng. Nếu có ánh sáng mạnh hoặc đặc biệt chói chiếu từ một bên hoặc bên kia, Windows Hello có thể khó nhận dạng bạn hơn
- Một số loại trang điểm thường có thể nhìn thấy bằng tia hồng ngoại và điều đó có thể khiến việc nhận dạng khuôn mặt trở nên khó khăn hơn.
- Thử tháo mũ hoặc các phụ kiện khác quanh mặt bạn. Kính thường không phải là vấn đề, đặc biệt là nếu bạn đeo kính khi lần đầu thiết lập nhận dạng khuôn mặt, nhưng một số mũ hoặc phụ kiện khác đóng khung khuôn mặt của bạn có thể
- Thiết lập nhận dạng khuôn mặt để nhận dạng bạn khi đeo kính và không đeo kính nếu bạn đeo kính
Lưu ý: Nếu máy tính của bạn do công ty hoặc trường học quản lý, quản trị viên CNTT của bạn có thể đã bật tính năng chống giả mạo nâng cao cho Windows Hello. Tính năng này đặt ra tiêu chuẩn thậm chí còn cao hơn cho khả năng nhận dạng và có thể đặc biệt gây ra vấn đề trong phòng tối.
Để cải thiện khả năng nhận dạng, hãy vào Settings > Accounts > Sign-in options > Facial recognition (Windows Hello) và chọn Improve recognition.
Nếu bạn vẫn gặp sự cố với tính năng nhận dạng khuôn mặt của Windows Hello, hãy thử chạy trình khắc phục sự cố để xem có khắc phục được sự cố không.
Lỗi nhận dạng vân tay
Nếu vân tay của bạn không quét đúng cách hoặc nếu bạn sử dụng sai ngón tay để đăng nhập, bạn sẽ nhận được thông báo lỗi Your fingerprint couldn’t be recognized. Try using a different finger (Không thể nhận dạng vân tay của bạn. Hãy thử sử dụng ngón tay khác) khi bạn cố gắng đăng nhập. Nếu bạn không thể đăng nhập bằng nhận dạng vân tay, hãy đăng nhập bằng mã PIN hoặc mật khẩu thay thế, sau đó đăng ký lại vân tay của bạn.
Mẹo:
- Đảm bảo đầu đọc dấu vân tay của thiết bị của bạn sạch và khô
- Nếu cần, hãy đăng ký lại dấu vân tay của bạn, đảm bảo chụp các góc khác nhau của ngón tay
- Kiểm tra bản cập nhật cho trình điều khiển của thiết bị của bạn
- Đăng ký nhiều dấu vân tay
Để đăng ký lại hoặc thêm một dấu vân tay khác, hãy đi tới Settings > Accounts > Sign-in options > Fingerprint recognition (Windows Hello) và chọn Add a finger.
Lỗi mã PIN
Nếu bạn được nhắc tạo mã PIN sau khi đã có mã PIN, có thể là do bản cập nhật bảo mật hoặc thay đổi hệ thống. Hãy thử tạo lại mã PIN hoặc kiểm tra bản cập nhật hệ thống.
Nếu xảy ra lỗi trong quá trình tạo mã PIN, hãy đăng xuất và đăng nhập lại, sau đó thử tạo lại mã PIN.
Nếu bạn gặp sự cố khi sử dụng mã PIN để đăng nhập, hãy thử đặt lại mã PIN của mình.
Nếu các bước trên không giải quyết được vấn đề, bạn có thể cần liên hệ với bộ phận hỗ trợ của Microsoft để nhận trợ giúp thêm.
Ưu và nhược điểm:
Một số ưu điểm của tính năng nhận diện khuôn mặt với Windows Hello:
- Bảo mật cao, chính xác: Windows Hello sử dụng camera hồng ngoại và phần mềm để chắc chắn đó là bạn chứ không phải một bức ảnh giả mạo.
- Sử dụng bảo mật qua Windows Hello giúp bạn truy cập vào các tài khoản và ứng dụng được bảo mật nhanh hơn 3 lần so với sử dụng mật khẩu truyền thống.
- Độ nhạy cao, Windows Hello vẫn sẽ nhận diện ra khuôn mặt của bạn cho dù thay đổi chút diện mạo như khi bạn trang điểm đậm hay để râu, đeo kính.
- Nhận diện tốt trong nhiều điều kiện ánh sáng môi trường, như trong điều kiện ánh sáng thấp hay ánh sáng lệch một phía.
- Các bản cập nhật của Windows Hello mới nâng cao hơn khả năng bảo mật của Windows Hello Face thậm chí là vượt mặt FaceID của Apple, điển hình là thí nghiệm vượt qua không thành công Windows Hello của nhóm hacker Syss với các thiết bị cập nhật phiên bản mới.

Sử dụng bảo mật qua Windows Hello giúp bạn truy cập vào các tài khoản và ứng dụng nhanh chóng
Ngoài những ưu điểm nổi bật như trên, tính năng nhận diện khuôn mặt với Windows Hello vẫn tồn tại một số nhược điểm cần lưu ý như:
- Cần phần cứng hỗ trợ: Không phải tất cả các máy tính đều được trang bị phần cứng cần thiết để sử dụng Windows Hello.
- Yêu cầu điều kiện ánh sáng: Windows Hello yêu cầu điều kiện ánh sáng tốt để hoạt động chính xác. Trong điều kiện ánh sáng yếu hoặc chói sáng, hệ thống có thể không nhận diện khuôn mặt của bạn.
- Khó khăn với người đeo kính hoặc phụ kiện: Người đeo kính, mũ hoặc khẩu trang có thể gặp khó khăn khi sử dụng Windows Hello, vì hệ thống có thể không thể nhận diện khuôn mặt của họ một cách chính xác.

Không phải tất cả các máy tính đều được trang bị phần cứng cần thiết để sử dụng Windows Hello
Lưu ý: Trong trường hợp laptop không nhận diện được gương mặt, thì bạn hãy yên tâm, laptop sẽ yêu cầu nhập mã PIN hoặc mật khẩu truyền thống.
Trên đây Laptop Mai Lan đã thông tin cho bạn về Windows Hello là gì? Cách sử dụng Windows Hello để đăng nhập máy tính Windows bằng khuôn mặt hay vân tay an toàn và dễ dàng hơn. Hãy sử dụng tính năng này để tiện dụng hơn trong việc sử dụng máy tính nhé
Nguồn: Sưu tầm.
